マインクラフトでMODが使いたい!!!!でも色々手順があってよくわからない!!!!!
そのように感じる方は多くいると思います。
この記事ではそんな方向けに前提MOD『Forge』のインストール方法を解説していきます。
もし読んでいてうまくいかない、わからない部分があれば是非気軽にコメントしてください!
この記事はマインクラフトJava版、Windows向けになっています。
Forgeとは
基本的にMODを導入するためには前提MODと呼ばれるものが必要になります。
前提MODとは「MODを使うための準備をしてくれるもの」と考えてしまって問題ありません。
巷で見かけるmodのほとんどがForgeという前提MODが必要になっています。
Forgeの導入方法
以下の手順でインストールができます。
- Forgeの公式サイトへアクセス
Forgeと検索するか、下のURLをクリックしてください。https://files.minecraftforge.net/net/minecraftforge/forge/ - バージョンを選択
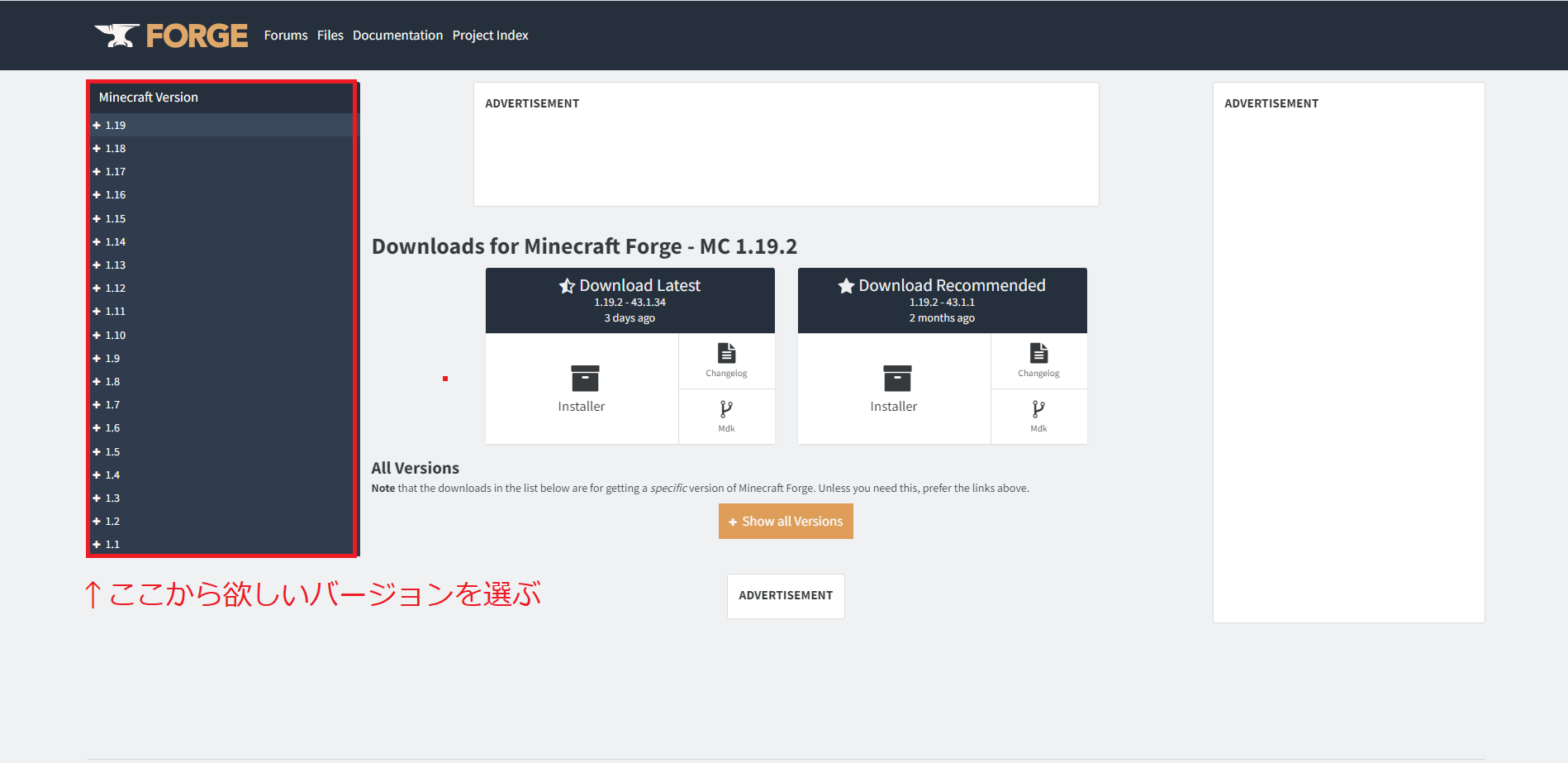
ページ左側のMinecraft Versionから入れたいForgeのバージョンを選択します。Forgeのバージョンはこのあと使いたいMODのバージョンに合わせて選んでください。
今回私は1.19を選びます。 - Forgeをダウンロードする
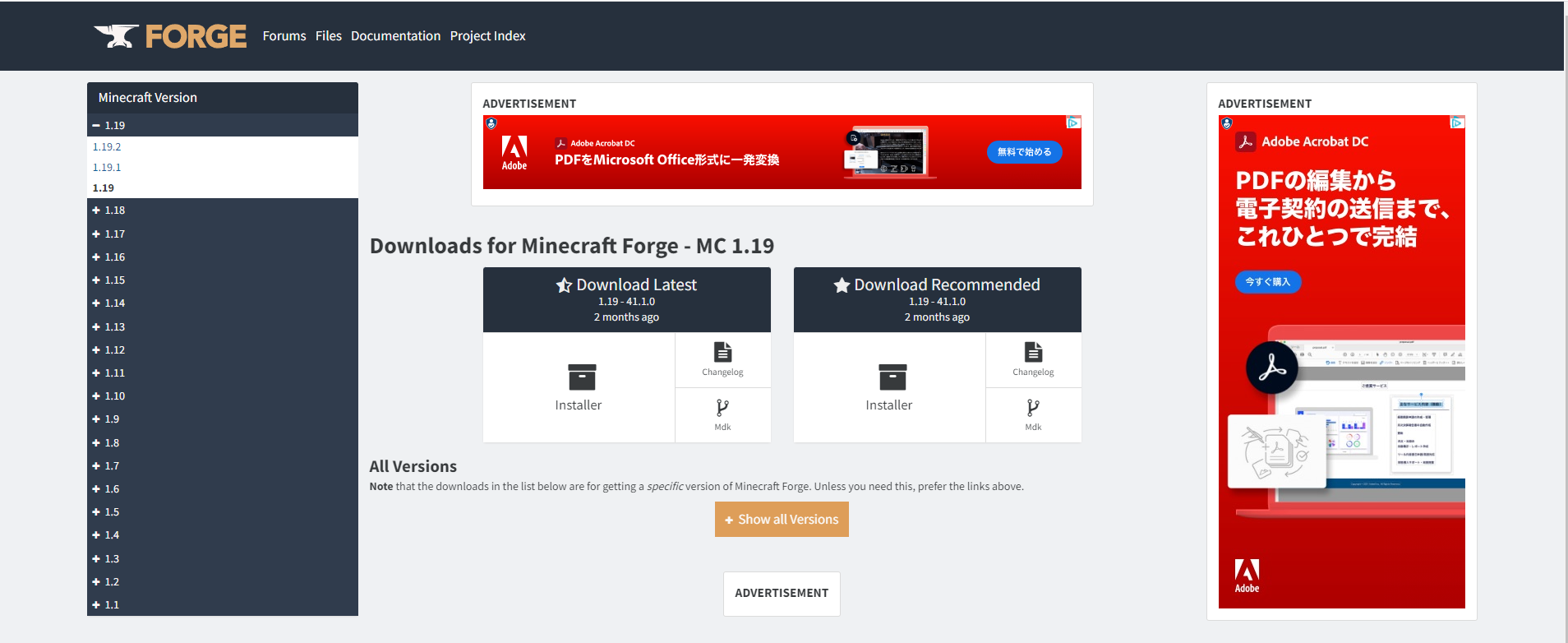
「★Download Recommended」の下にある「Installer」をクリックしてください。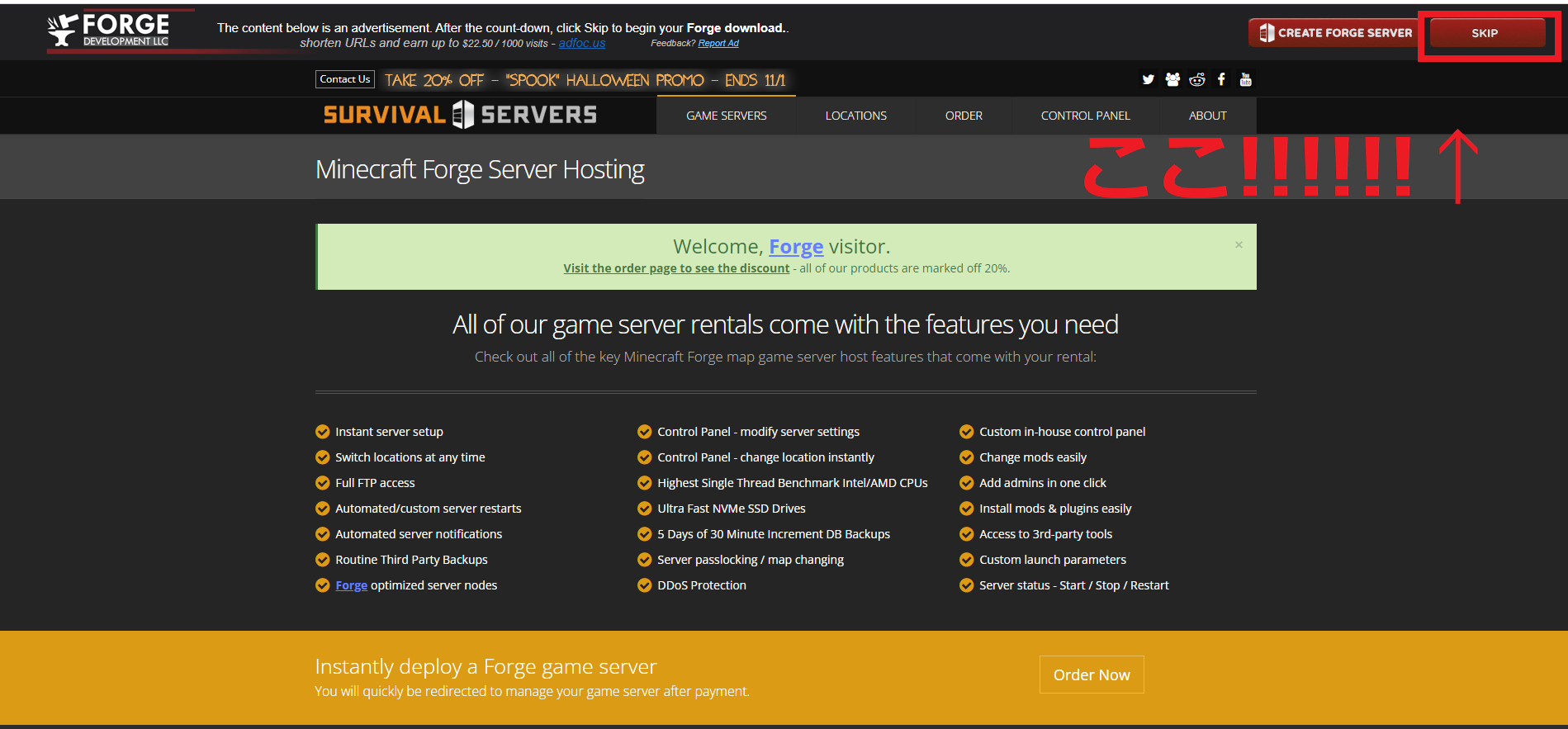
次のページに進んだら右上にある「SKIP」を押してください。これでForgeをインストールするためのファイルがダウンロードされます。
ここで注意なのですが、このページではSKIP以外のボタンをクリックしないでください。偽物のダウンロードページなどが表示されている場合がありますが、それらは無視しましょう。
※SKIPが表示されていない場合は5秒ほど待つと表示されます。
SKIPを押すと、「名前を付けて保存」というウィンドウが開くことがありますが、その場合は「保存」をクリックしましょう。 - インストールする
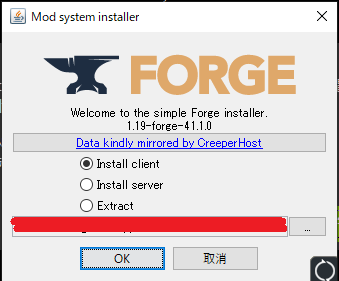
先ほどダウンロードしたファイルを開いてください。(ダブルクリック!)
すると画像のようなウィンドウが開きます。いろいろなことが書いてあると思いますが、特になにも触らずにそのままOKを押しましょう!
インストールが始まって、下の表示になればインストール完了です!
Forgeのファイルが開けない場合(2024/5/14 追記)
Forgeのファイルを開くことができない場合はJavaがインストールされていない、もしくはバージョンが古い可能性があります。
以下の手順で解決できます!
①Javaをダウンロードする
まず以下のサイトにアクセスしてください。
https://www.java.com/ja/download/ie_manual.jsp
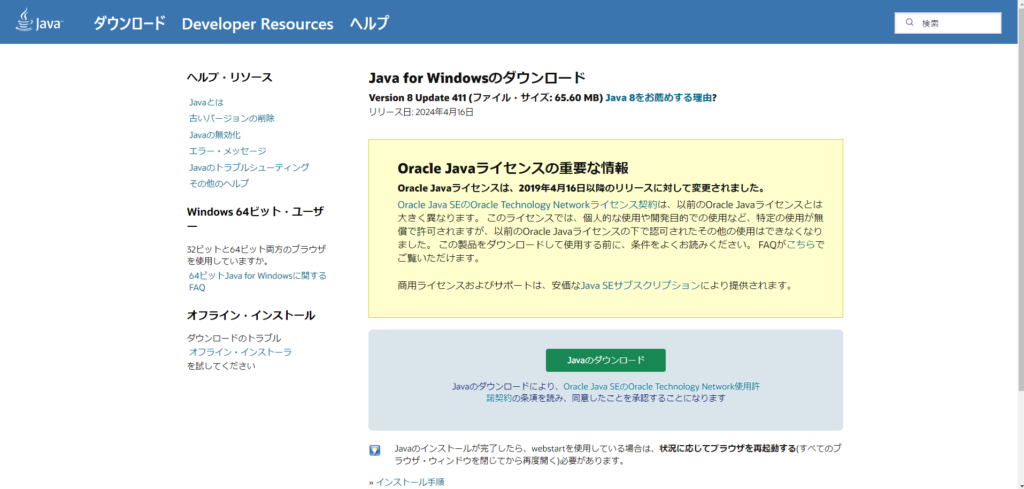
そして「Javaのダウンロード」をクリックしましょう。
これでJavaがダウンロードされます!
②Javaのインストール
次はJavaのインストールを行います。

先ほどダウンロードしたファイルを開きます。
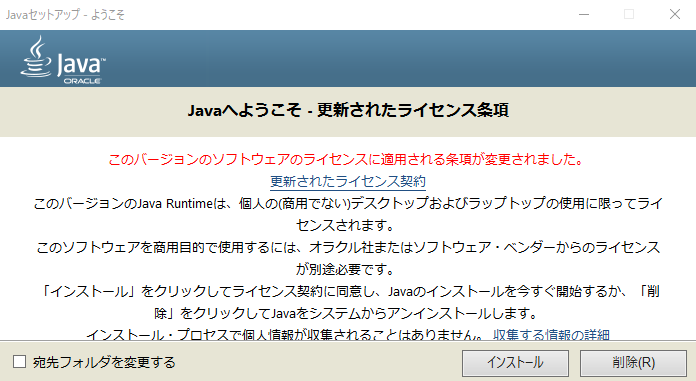
開けたらインストールをクリックしてください。
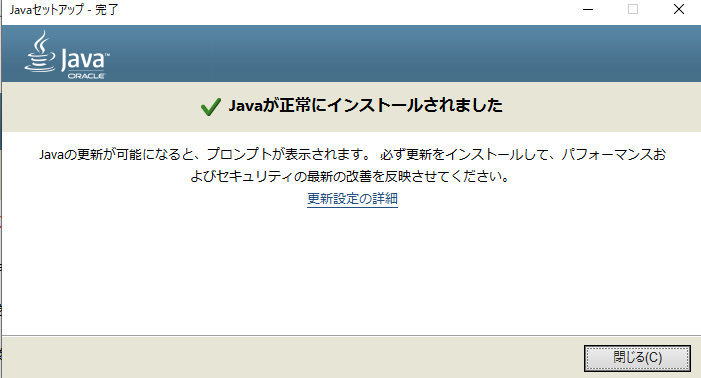
これで完了です!
改めてForgeのインストールを試してみましょう!
Forgeで起動してみる
ではここからはForgeが本当にインストールできたのかを確認してみましょう!
以下の手順でForgeを使って起動できます。
- まずはいつものようにマインクラフトのランチャーを起動してください
- 「起動構成」をクリックする
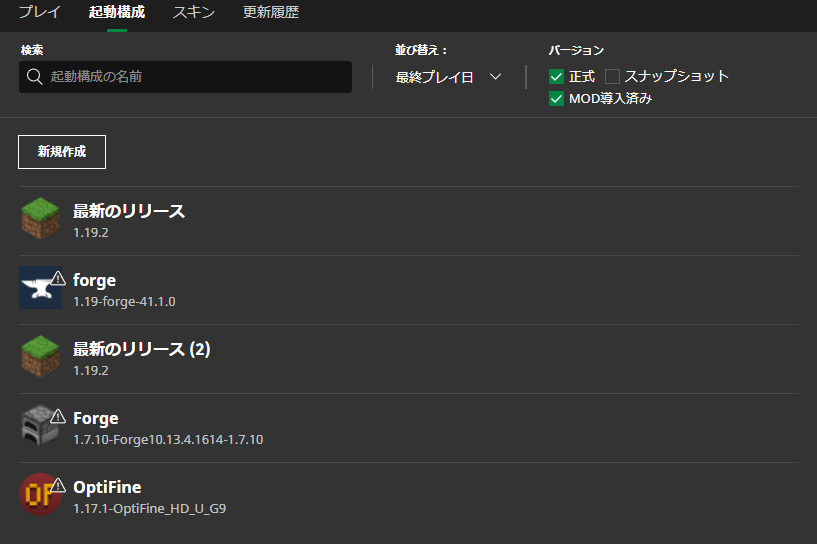
- 「新規作成」をクリックする
- 起動構成の設定をする
バージョンは「release 〇〇-forge-△△」みたいになっているものを探して選んでください。(〇〇はダウンロードしたForgeのバージョン)
名前の欄は適当につけてしまって構いません。(私はわかりやすいようにForge1.19にしました)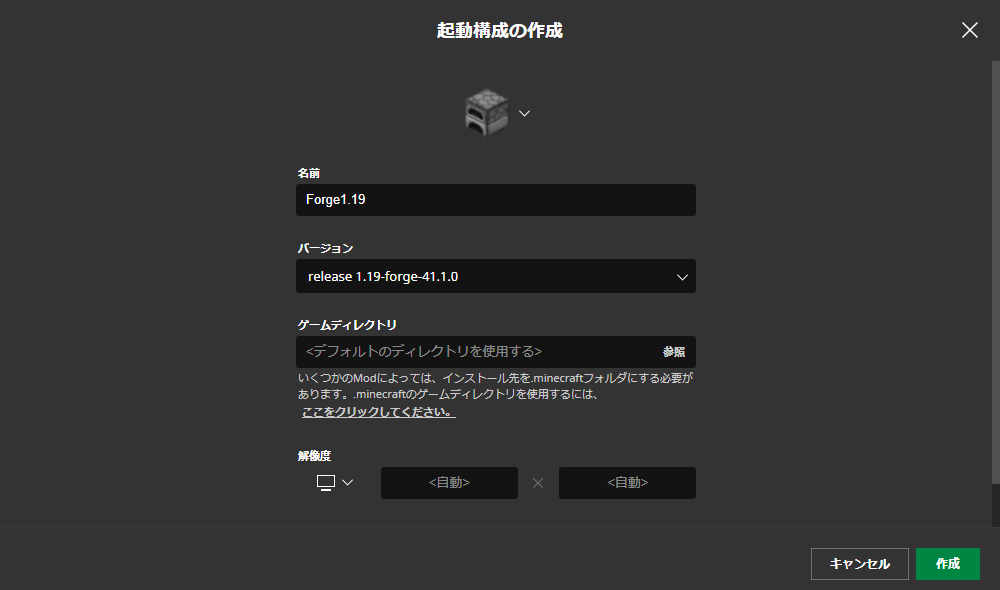
- 最後に右下の「作成」を押しましょう!
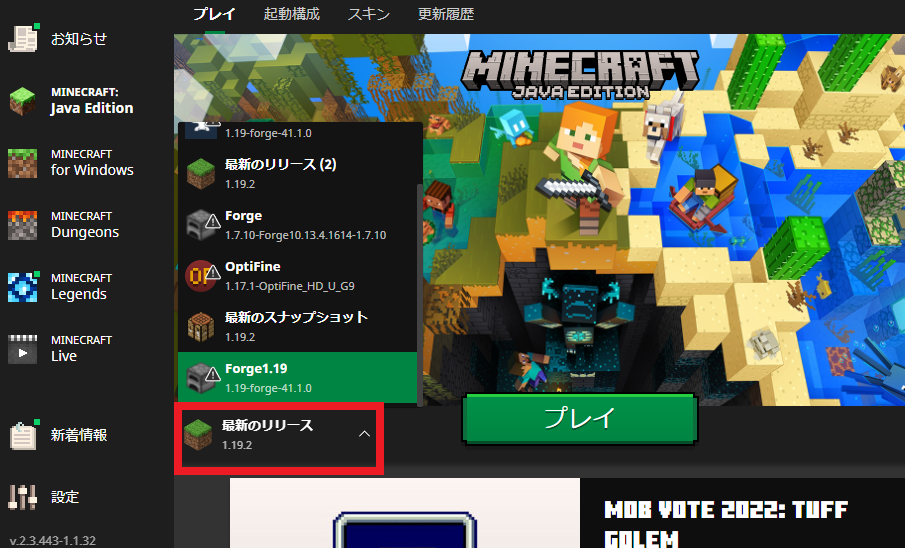
これで起動の準備が完了しました!
起動するにはプレイボタンの横にある場所をクリックします。(画像の赤枠で囲われた部分)
その中からさきほどつけた名前の起動構成を選択します。選択ができたらプレイを押してゲームを起動しましょう!
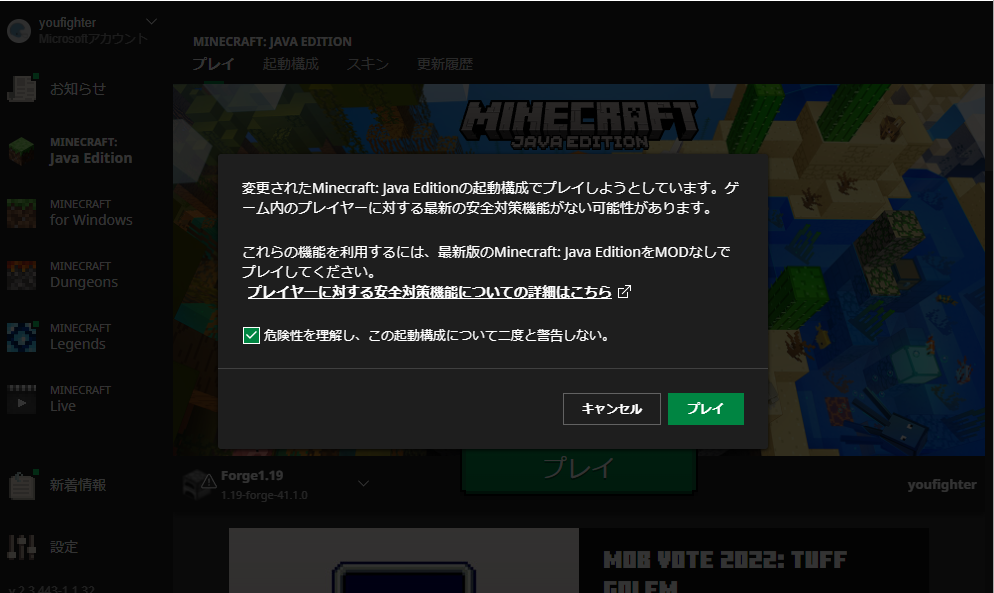
初めて起動するときこのような警告が出る場合がありますが、そのままプレイを押して問題ありません。
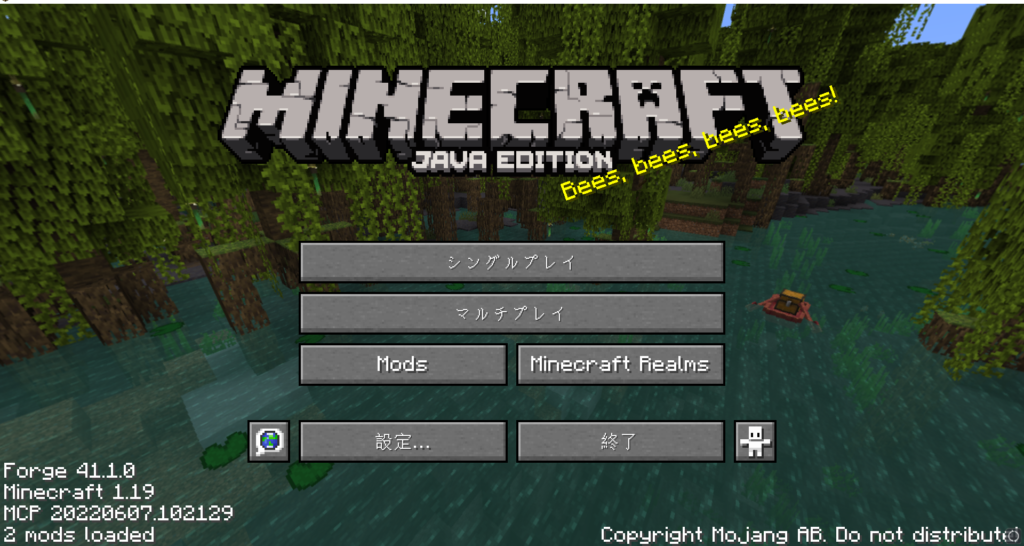
起動が完了しました。なにやら画面にModsと書かれたものや左下に見覚えのない文字がありますね・・・
これらが表示されていたらForgeの導入は成功です!
うまくいかない場合は
バージョンが古いForgeだとワールドを開いたときに「内部サーバーを終了中」と表示されてマイクラが閉じてしまうことがあるようです。そういった場合の対処法はこちらのページで解説しています。
まとめ
さて、うまくForgeを導入することはできたでしょうか? もし「うまくいかない!」「ここがよくわからない!」などあれば気軽にコメントしてください!
当サイトではこれから様々なおすすめMODの紹介、導入方法の解説をしていこうと考えていますのでそちらの記事も一緒にいかがでしょうか!
それでは良きMODライフをお過ごしください!

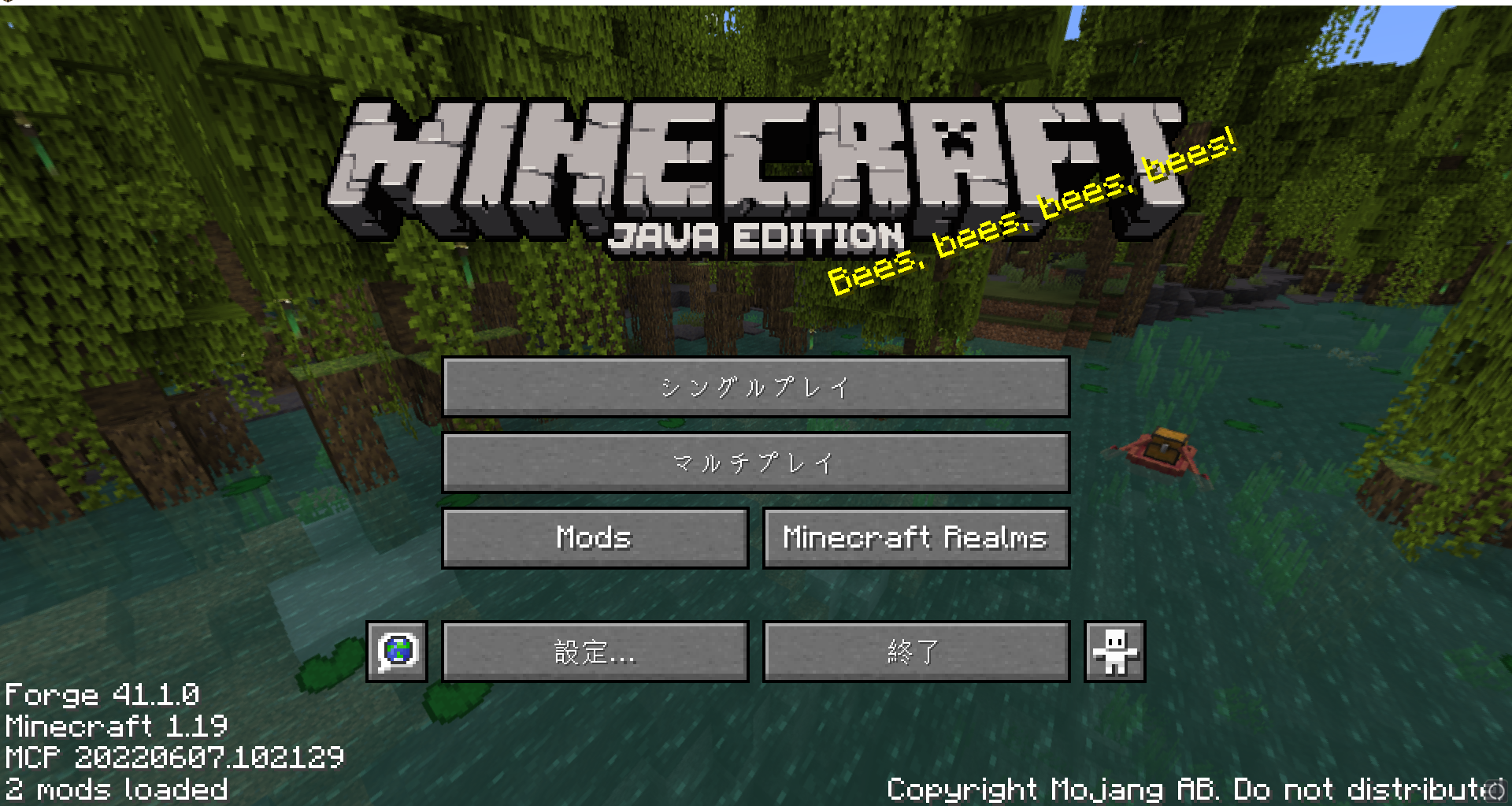





コメント
オルカさんの呪術廻戦MOD入れようと思い
forgeのバージョン1.20.1を選択しスキップ出来てJavaをダウンロードしたのですがforgeをJavaを使って開こうとしたら
Javaのインストールが完了してません
次のスイッチにエラーがあります
このコマンドが有効であることを確認し再試行してくださいと出てしまいます
コメントありがとうございます!
Javaをインストールしたのに開けない場合、javaの依存関係が問題になっている可能性があります。
初めて聞く症状なので、調べた情報にはなってしまいますが、↓のページを参考に解決できるかもしれません…
https://note.com/ha_l_apin/n/n72125bc08eb0
具体的な方法ですが、まず以下のサイトにアクセスします。
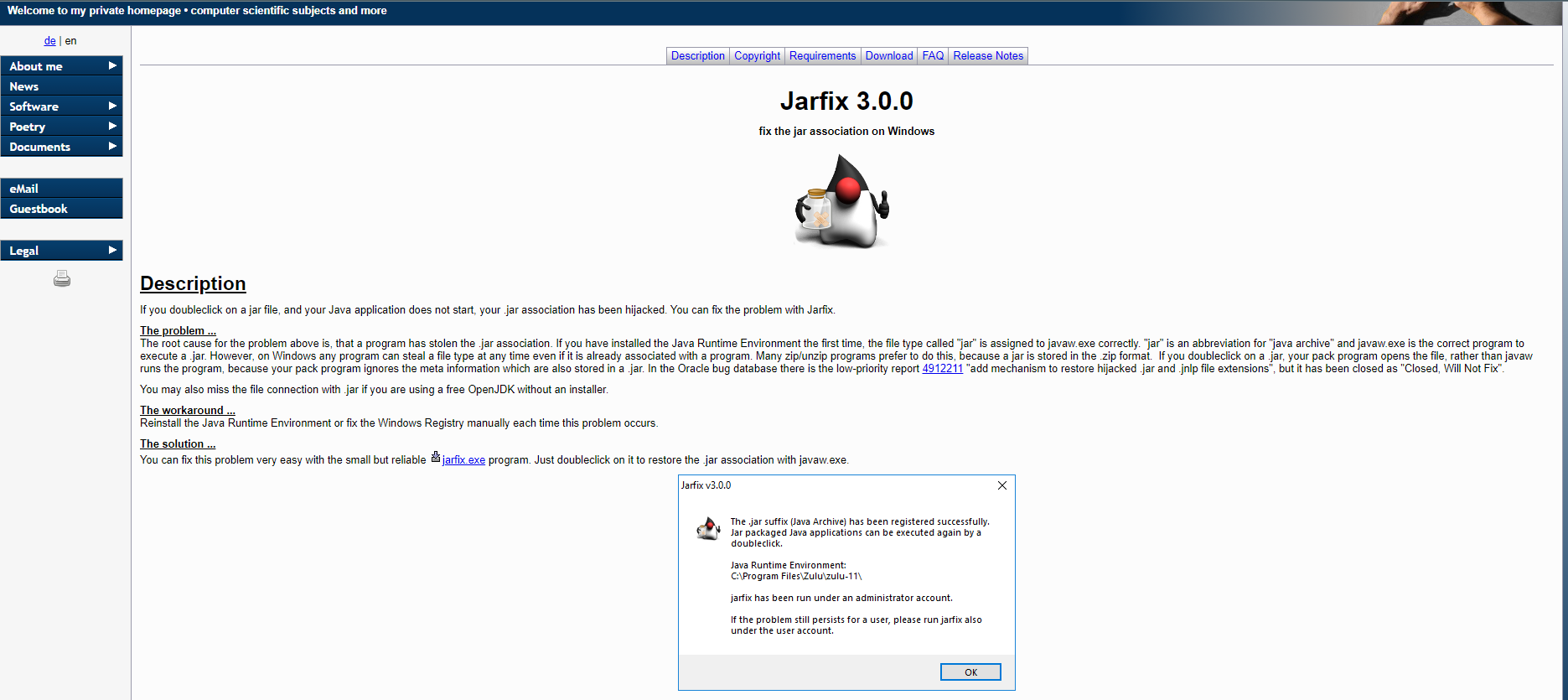
https://johann.loefflmann.net/en/software/jarfix/index.html
以下の画像のjarfix.exeと書かれている部分をクリックしてください。
ダウンロードが始まると思うので、完了したら、ダウンロードしたファイルを開いてください。
ファイルを開くとポップアップが表示されるので、そこでOKを押してください。
これで作業は完了です!Forgeを改めて開いてみてください。
うまくいけば幸いです!
ありがとうございます
試してみてダメだったら諦めます
forgeのコマンド自体が違うくて開けないんですけどどうしたらいいですか?
ファイルをダウンロードまではできたんですけどアプリを選択してみたいなのが出てきてどれを押しても開けないんですどうしたらいいですか?
コメントありがとうございます!
もしかしたらPCのJavaのバージョンが古い、もしくはJavaが入っていないことが原因かもしれません。
もしクリックした後↓みたいな表示になったのならば、赤丸で囲ってあるJavaと書いてあるものを選択してください。
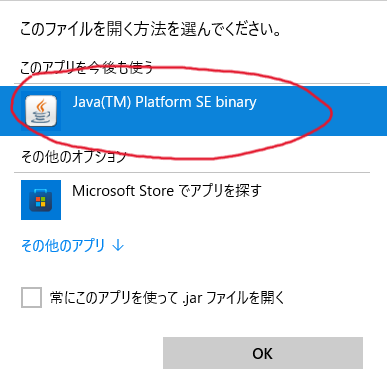
もし、Javaが見当たらない場合はJavaもインストールする必要があります。
この記事にJavaをインストールする方法について追記したので、それを参考にインストールしてみてください!
forgeのダウンロード、インストールをしようと「skip」の部分をクリックするのですがその先に進むことができません…よかったら何をしたらいいのかアドバイスいただけたら助かります。(Java17をダウンロードインストールしたのですがそれがうまくいってないのか?)
コメントありがとうございます!
そうですね…Skipを押したけどダウンロードができないということであれば、
主に2つの可能性が考えられます。
下の2つの手順を確認してみてください!
手順その1:実はダウンロードできている場合
①エクスプローラーを開きます。
②「ダウンロード」の場所を開きます
③forge-xxxxxxx-installer.jarみたいな名前のフォルダをダブルクリックします(forgeが名前についていれば、多分それです)
実はダウンロードできていた場合この手順でインストール画面を開くことができます!
手順その2:「名前を付けて保存」のウィンドウが開いている場合
SKIPボタンを押しただけではダウンロードされない場合があるみたいです。
①SKIPボタンを押す
②「名前を付けて保存」の画面が開くので「保存」を押す
③↑の手順1を試す
SKIPを押しても先に進めない場合は、自分の知識では現状この程度しか考えられませんでした…!
もし、またうまくいかなかった場合はコメントしていただければ、力になれるかもしれません
返信ありがとうございます。
ご連絡いただいた手順を試してみたいのですがやはりうまくいかず…
forgeというファイルはあるのですが、アイコンがインターネットエクスプローラになっています。「種類」の名称はJARファイルとはなっていますが。
そこが何が違うのかなとも思いつつ何をどうしたらいいのかわからず…
アドバイスいただけたら嬉しいです。
なるほど…!

恐らく↓のような表示になっているような気がしますね…
考えられる解決策です。
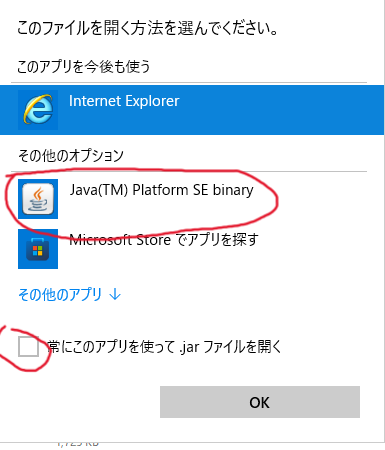
ファイルを右クリックして、そこから「プログラムから開く>別のプログラムを選択」を押してみてください。
その中からjavaを選択して、OKを押してください。
(常にこのアプリを使用して.jarファイルを開くにチェックを入れておくと、今度からはファイルを普通に開くだけで使えます)
これで開けるかと思います!
もしJavaが見つからないときは、直接Javaをファイルから探してくる必要があるので、やり方がわからなければまたご相談ください!
うまくいけば幸いです。
forgeをダウンロードしても白いファイルで保存されます。どうすればいいでしょうか?
コメントありがとうございます!
そのファイルの名前はどういったものでしょうか?